How to Upload Pictures From Your Phone Onto Your Computer
![]()
How to Download Android Telephone Photos to Your Computer
Techlicious editors independently review products. To help support our mission, we may earn affiliate commissions from links contained on this page.
You can easily download all of your photos or choose a select few to transfer from your Android telephone to your reckoner. Hither's how to download Android phone photos to a Windows 10 or Mac reckoner.
How to download Android photos to a Windows 10 PC
The easiest mode to move your photos from your Android phone to your Windows PC is to use the Photos app that comes pre-loaded in Windows 10. With the Photos app, yous can import all of your photos, or merely some of them, and choose the folder where you desire them transferred to, then y'all know where to find them afterwards.
- Unlock your phone.
- With a USB cable, connect your phone to your computer.
- On your phone, tap the notification that pops up for USB settings, charging, or information admission. Or, if you don't run into a notification, become into Settings and search for "USB Preferences." Depending on your Android device, you may see "Utilize USB connection for," "Let access to your data," or just "Charging" with "Tap to modify USB options" below.
- Select "Allow," "File Transfer," or "Photo Transfer" to authorize information transfer to your computer.
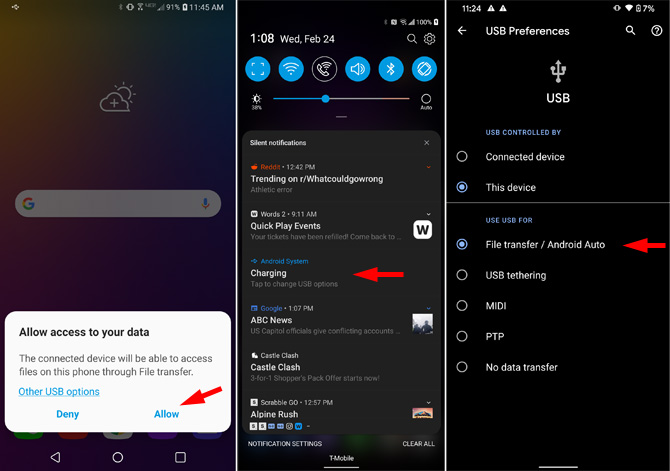
- Open the Photos app on your computer.
- On the top right of your screen, click the "Import" button. It will ask if yous want to import from a Folder or a Continued Device.
- Select "Connected Device." One time you choose "Connected Device," the reckoner volition look for your device and display the photos on it. Y'all tin import all the images, all of the images from your last import, or merely a few select images
- On this screen, yous tin besides select where you'd like the images to go. Click on "Modify Destination" and cull your desired folder.
How to download Android phone photos to a Mac
If yous want to download photos to a Mac, we recommend using the Photos App on your computer.
- Unlock your phone.
- With a USB cable, connect your phone to your computer.
- On your phone, tap the notification that pops up for USB settings, charging, or information admission. Or, if you lot don't meet a notification, go into Settings and search for "USB Preferences." Depending on your Android device, you lot may see "Use USB connection for," "Let access to your information," or simply with "Tap to change USB options" beneath.
- Select "Permit," "File Transfer," or "Photograph Transfer" to authorize data transfer to your reckoner.
- Open the Photos app on your Mac (if it doesn't open automatically), and you lot'll see a screen with all the photos on your connected device. You may take to click your device's proper noun in the Photos sidebar if it doesn't immediately populate.
- Select the photos you lot want to transfer to your Mac. Click "Import Selected" if you're going to move a group of photos, or you can choose to import "All New Photos" to make sure your almost recent photos are backed upwardly onto your Mac.
If you're looking for the photos you've imported, you'll discover them stored in the Photos Library in the Pictures folder.
How to download Android phone photos to your computer if you back them upwardly to Google Photos
The default app for photos on many Android phones is the Google Photos app, which you can set up to backup all of your photos and videos to Google Photos online. (You'll find that pick in the Google Photos app by tapping your account contour photo or initial, selecting Photos settings > Backup & sync, and tapping "Backup & sync" on.) Here's how to download photos on Google Photos to your computer.
- Go to Google Photos on your computer
- Select i or more photos by hovering over the upper left corner and clicking the checkmark when information technology appears. Now, you'll see circles in the upper left of your photos, which you can click to select. Click on more circles to select more photos. Holding down the shift cardinal and then clicking in a circle will select all photos between the last select photo and the one you lot but clicked. Yous can select hundreds at a fourth dimension this way.
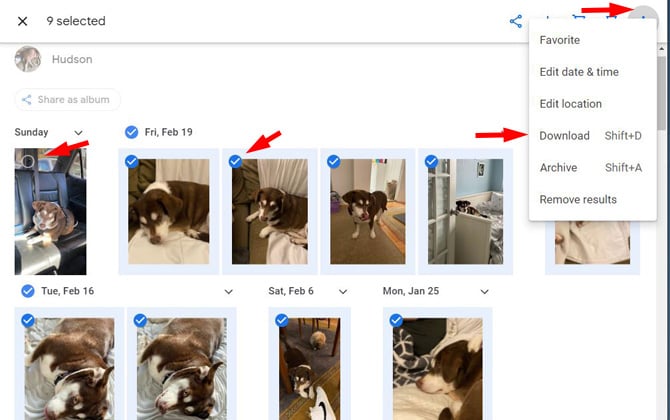
- One time you've selected your photos, click the triple dot menu icon in the upper right.
- Select Download. Y'all can choose where to save the file on your computer.
- Your photos will be saved to a Nix file.
- Double click on the Nix file you lot but saved.
- Select "Extract all" and cull where you want your photos saved.
[Image credit: Suzanne Kantra/Techlicious]
For the by 20+ years, Suzanne Kantra has been exploring and writing about the globe's virtually exciting and of import science and technology issues. Ten years ago, she founded Techlicious, which serves the role of that tech-savvy friend you tin can count on to share tips and tricks to get the most out of technology; whether that's saving time in our hectic schedules, discovering new ways to savour our personal interests, or keeping up with the latest technology trends and styles. Before that, Suzanne was the Engineering science Editor for Martha Stewart Living Omnimedia, where she hosted the radio show "Living with Technology." Previously, she served as Applied science Editor for Popular Science Magazine. She has been featured on CNN, CBS, and NBC.
Source: https://www.techlicious.com/tip/how-to-download-photos-from-android-phone-to-computer/
0 Response to "How to Upload Pictures From Your Phone Onto Your Computer"
Post a Comment